Sobre el Sistema |
El presente documento se elabora con el objetivo de servir de guía en el manejo y operación del “Formulario Mesa de Partes Virtual”. En este se indicará la funcionalidad y la forma de uso de las funcionalidades del sistema. En este documento se explicarán las funcionalidades para el Usuario Interno
La solución denominada: formulario de Mesa de Partes Virtual, permite el envío de información al Congreso de la República del Perú, para 2 tipos de usuario: Usuario Interno y Usuario Externo. En este manual se mostrará lo correspondiente al Usuario Interno.
Los usuarios Internos y Externos pueden enviar comunicaciones con documentación adjunta bajo diferentes formatos. Los Usuarios del sistema considerados como usuarios internos son los trabajadores del Congreso de la República..
Para ingresar al formulario “Formulario de Mesa de Partes Virtual” - MPV se deberá realizar los siguientes pasos:
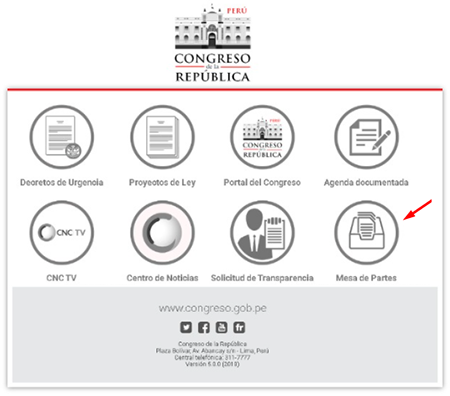
- Haga clic en el icono de Mesa de Partes que se encuentra ubicado en la esquina inferior derecha. Mostrándose la pantalla para selección del tipo de usuario que está accediendo:
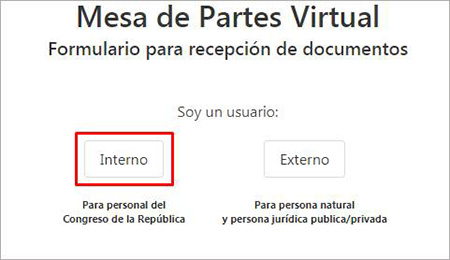
Aquí se deberá seleccionar usuario interno.
Una vez que ha seleccionado el usuario interno se mostrará la pantalla en la cual deberá ingresar la información correspondiente.
Funcionalidad del Software |
Al seleccionar Usuario Interno se mostrará una pantalla a través de la cual se deberá ingresar la información solicitada:
Deberá ingresar el Nombre de Usuario y la contraseña, que corresponden a las credenciales de autenticación para acceder a la PC del usuario y después de validar el reCAPTCHA, en el siguiente punto explicado, luego hacer clic en el botón “Ingresar”, el sistema validará si el usuario y contraseña ingresados son válidos.
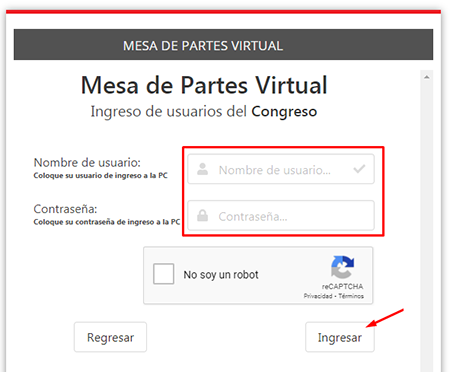
Deberá hacer clic en el cuadro que esta al costado izquierdo “No soy un robot” y esto le mostrará unas imágenes diferentes cada vez que lo haga, en estas fotos le indica que deberá seleccionar diferentes figuras dentro de ellas y luego hacer clic en verificar, luego de lo cual se activará un check al costado izquierdo de “No soy un robot” indicando que paso la validación reCAPTCHA.
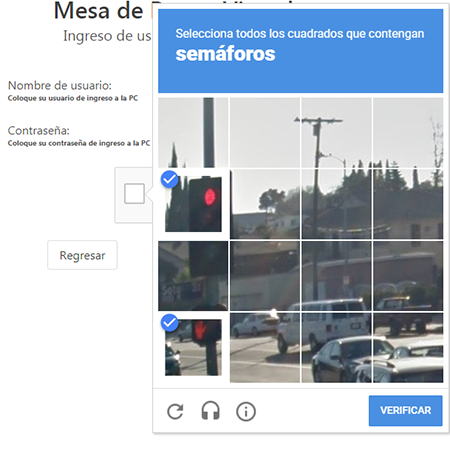
Si el usuario y contraseña ingresados no son válidos, se mostrará una pantalla con el mensaje correspondiente:
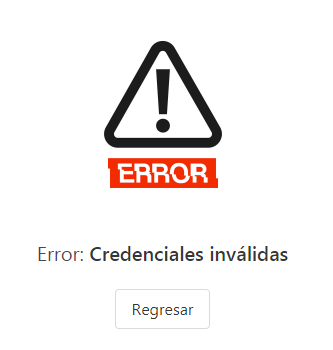
Si el usuario y contraseña son válidas se mostrará la siguiente pantalla, en la cual se muestra el correo institucional correspondiente al usuario que se ha autenticado. Y se deberá registrar la información solicitada y enviarla.
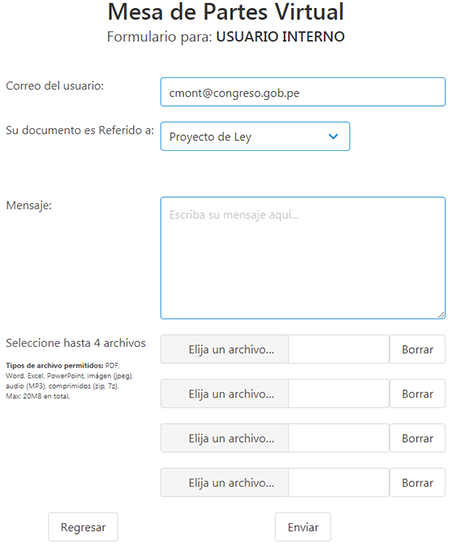
Luego de seleccionar a que se refiere la información a enviar, podrá registrar un mensaje y adjuntar un máximo de cuatro archivos, cuyo peso total no debe superar los 20mb. Los tipos de archivo que se pueden adjuntar son: Word, Excel, PowerPoint, Imagen (JPEG), audio (MP3), comprimidos (ZIP, 7z). Para adjuntar los archivos requeridos, se tienen 4 botones “Elija archivo..”, uno por cada archivo que desea adjuntar.
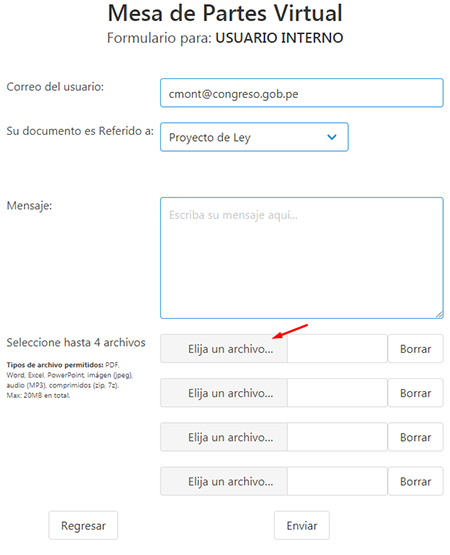
Luego de hacer clic en el botón “Elija archivo…”, se mostrará una pantalla para que seleccione el archivo que desea adjuntar.
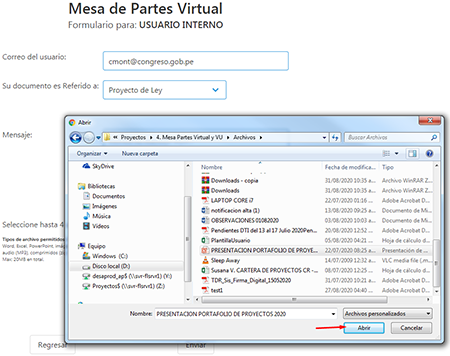
Después de hacer clic en el botón “Abrir” se mostrará la pantalla principal con el documento que seleccioné y mostrándome el tamaño del mismo.
De la misma manera podre adjuntar un máximo de 4 archivos, la suma del tamaño de los archivos seleccionados no debe superar los 20mb en total
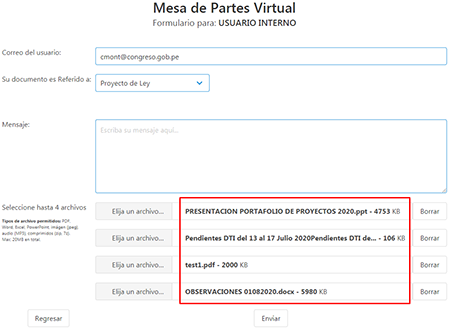
Si desea borrar un archivo que adjuntó, deberá hacer clic en el botón “Borrar” del archivo elegido.
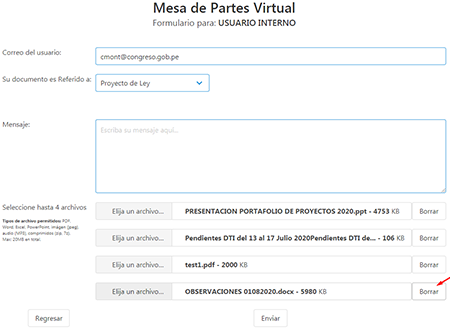
Limpiándose la selección del archivo
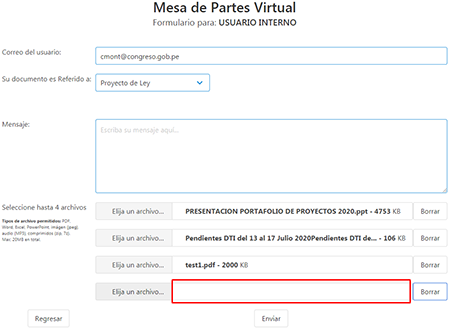
El sistema valida que exista un texto en el mensaje, en caso que no se haya registrado mostrará una alerta indicando que debe registrarse
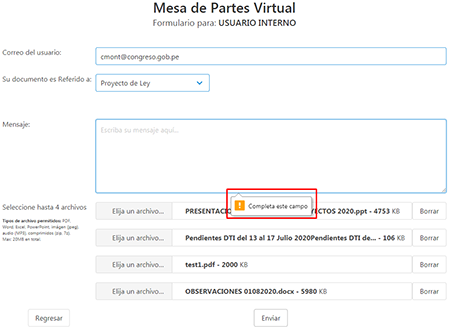
Y si el archivo o la suma de los tamaños de los archivos a enviar excede los 20Mb que es el tamaño máximo, mostrará un mensaje de validación, el cual se mostrará al seleccionar el ultimo archivo.
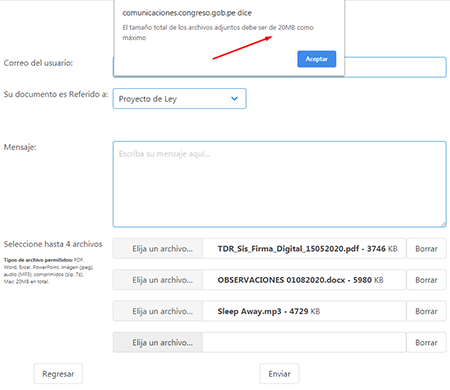
Una vez que se adjuntaron los archivos, se seleccionó a que se refiere el documento y se registró un mensaje, se podrá enviar la información haciendo clic en el botón “Enviar” y mostrará un mensaje de éxito, enviando una copia del correo enviado al buzón institucional del usuario autenticado. .
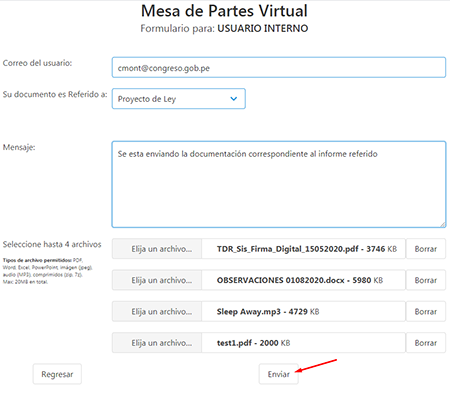
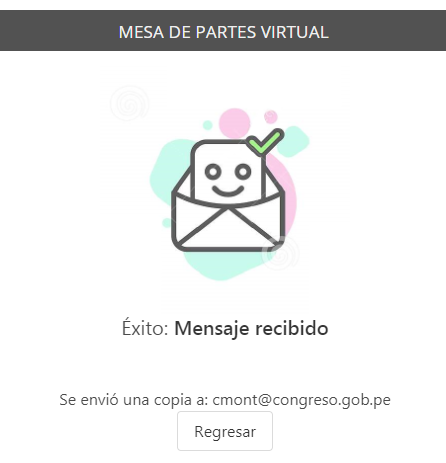
La información enviada, llegará a las unidades orgánicas: