Sobre el Sistema |
El presente documento se elabora con el objetivo de servir de guía en el manejo y operación del “Formulario Mesa de Partes Virtual”. En este se indicará la funcionalidad y la forma de uso de las funcionalidades del sistema. Este documento explicará las funcionalidades para el Usuario Externo.
La solución denominada: formulario de Mesa de Partes Virtual, permite el envío de información al Congreso de la República del Perú, para 2 tipos de usuario: Usuario Interno y Usuario Externo. En este manual se mostrará lo correspondiente al Usuario Externo.
Para ingresar al formulario “Formulario de Mesa de Partes Virtual” - MPV se deberá realizar los siguientes pasos:
Al seleccionar Usuario Externo se mostrará una pantalla a través de la cual se deberá ingresar la información solicitada:
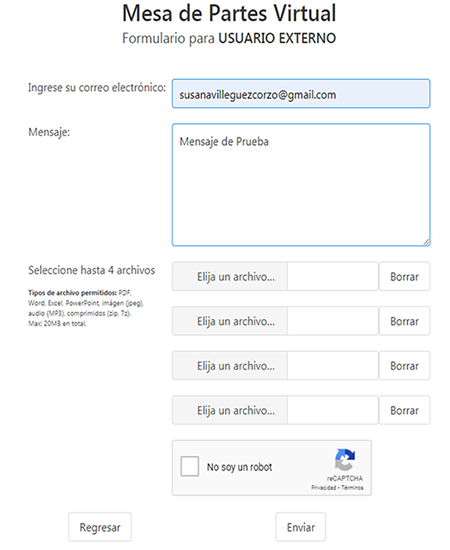
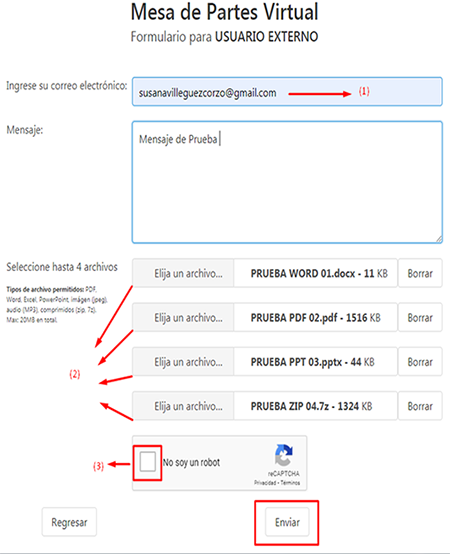
El sistema verifica que el correo ingresado tenga una estructura valida.
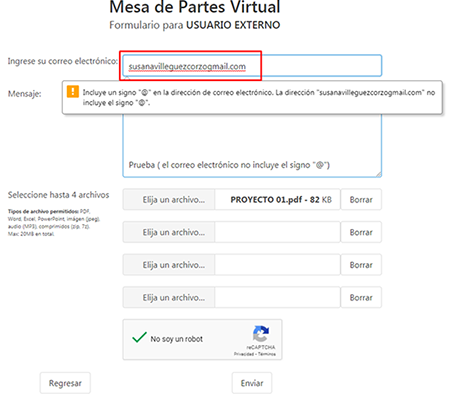
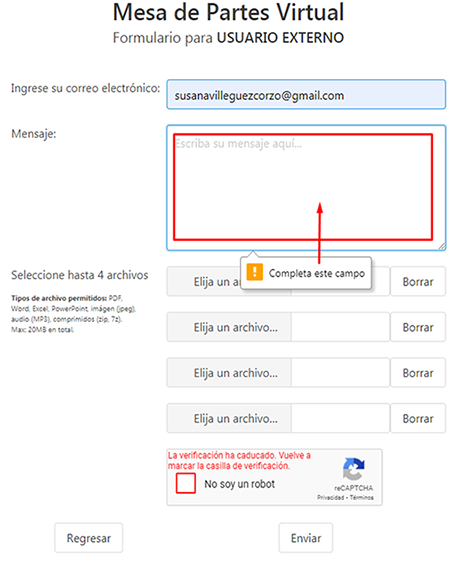
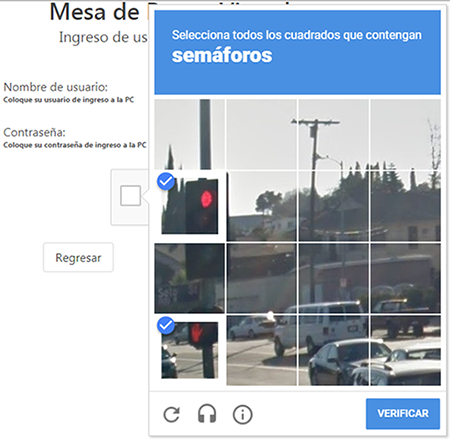
Una vez que se adjunten los archivos correctamente, se registre el texto del mensaje y se valide el reCAPTCHA, se podrá enviar la información, mostrando un mensaje de éxito, enviando una copia del correo al usuario externo.
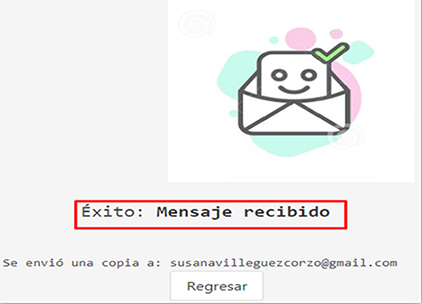
La información enviada, llegará a la mesa de partes del área de Trámite Documentario y Digitalización de Documentos, quienes son los responsables de administrar y dar trámite a esta documentación.